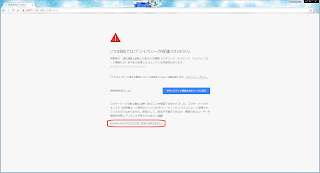PowerEdge 840にOMSAをインストールする
前回は、PowerEdge 840を買ったことを書きましたが、いよいよ本格的な内容に入っていきます。
今回は、Dell純正のソフトウェア『Dell OpenManage Server Administrator』通称OMSAをインストールします。このソフトウェアは、ブラウザやターミナルでサーバの状態を管理することが出来るソフトウェアです。同じネットワーク内のコンピュータから使えるように設定していきます。
公式サイトからダウンロードも出来ますが、今回はターミナルでダウンロードしインストールします。
今回は、Dell純正のソフトウェア『Dell OpenManage Server Administrator』通称OMSAをインストールします。このソフトウェアは、ブラウザやターミナルでサーバの状態を管理することが出来るソフトウェアです。同じネットワーク内のコンピュータから使えるように設定していきます。
公式サイトからダウンロードも出来ますが、今回はターミナルでダウンロードしインストールします。
【インストールの仕方】
インストールはroot権限でないと出来ません。
1.まずは、Dellのレポジトリを追加します。
以下のコマンドを実行します。
wget -q -O -http://linux.dell.com/repo/hardware/latest/bootstrap.cgi | sudo bash
-qの後の-Oはアルファベットの大文字のO(おー)です。
Done!と表示されれば成功です。
2.次に、yumを使ってOMSAをダウンロード、インストールをします。
以下のコマンドを実行します。
yum -y install srvadmin-all
かなり時間がかかります。私の場合は5分くらいかかりました。
ダウンロードするファイルは91個で307MBでした。
3.インストールが終わったら、実行します。
以下のコマンドを実行します。
srvadmin-services.sh start
実行すると、こんな表示が出るはずです。
[ OK ]と表示されれば、うまく起動が出来ています。
Starting racsvc (via systemctl): [ OK ]
Starting instsvcdrv (via systemctl): [ OK ]
Starting dataeng (via systemctl): [ OK ]
Starting dsm_om_shrsvc (via systemctl): [ OK ]
Starting dsm_om_connsvc (via systemctl): [ OK ]
4.自動起動するように設定します。
サーバを再起動したときに、いちいち3.のコマンドを実行するのは面倒ですから、自動的に起動するように設定します。
以下のコマンドを実行します。
srvadmin-services.sh enable
実行すると、こんな表示がされるはずです。
これで設定完了です。
racsvc 0:off 1:off 2:on 3:on 4:on 5:on 6:off
instsvcdrv 0:on 1:off 2:off 3:on 4:off 5:on 6:on
dataeng 0:off 1:off 2:off 3:on 4:off 5:on 6:off
dsm_om_shrsvc 0:off 1:off 2:off 3:on 4:off 5:on 6:off
dsm_om_connsvc 0:off 1:off 2:off 3:on 4:off 5:on 6:off
5.同じネットワーク内のコンピュータから使えるようにします。
4.までの設定でOMSA自体はサーバでのみ使えるようになりましたが、ファイアーウォールを設定している場合は、ポートを開放しないと他のコンピュータから使うことは出来ません。
OMSAは1311ポートを使っているので、そのポートを開放します。
以下のコマンドを実行します。
firewall-cmd --add-port=1311/tcp --zone=public --permanent
successと表示されたら、ファイアーウォールをリロードします。
以下のコマンドを実行します。
firewall-cmd --reload
もう一度successと表示されたら設定完了です。
【使い方】
サーバでもネットワーク上のコンピュータでもいいので、ブラウザを起動します。
今回はGoogle Chromeで試してみます。
アドレス欄に『https://サーバのIPアドレス:1311』を入力して移動します。
すると、SSLのエラーが表示されます。
エラーは出ますが、問題はありません。
すると、OMSAのログイン画面が表示されます。
ユーザー名は『root』でパスワードは『rootのパスワード』を入力して送信をクリックします。
ログインをすると、サーバの状態の取得に入ります。
サーバやネットワークの状態によっては時間がかかります。
これで、OMSAにログイン出来ました。
左のメニューから様々な情報を見ることが出来ます。
終わるときは右上のログアウトをクリックしてログアウトします。
【使ってみて】
温度やRAIDの状態が確認できるのはいいと思います。
また、サーバ以外のコンピュータから確認出来るのもいい点です。
頻繁に使うことは無いと思いますが、あると便利なソフトウェアですので、インストールする価値はあると思います。
1.まずは、Dellのレポジトリを追加します。
以下のコマンドを実行します。
wget -q -O -http://linux.dell.com/repo/hardware/latest/bootstrap.cgi | sudo bash
-qの後の-Oはアルファベットの大文字のO(おー)です。
Done!と表示されれば成功です。
2.次に、yumを使ってOMSAをダウンロード、インストールをします。
以下のコマンドを実行します。
yum -y install srvadmin-all
かなり時間がかかります。私の場合は5分くらいかかりました。
ダウンロードするファイルは91個で307MBでした。
3.インストールが終わったら、実行します。
以下のコマンドを実行します。
srvadmin-services.sh start
実行すると、こんな表示が出るはずです。
[ OK ]と表示されれば、うまく起動が出来ています。
Starting racsvc (via systemctl): [ OK ]
Starting instsvcdrv (via systemctl): [ OK ]
Starting dataeng (via systemctl): [ OK ]
Starting dsm_om_shrsvc (via systemctl): [ OK ]
Starting dsm_om_connsvc (via systemctl): [ OK ]
4.自動起動するように設定します。
サーバを再起動したときに、いちいち3.のコマンドを実行するのは面倒ですから、自動的に起動するように設定します。
以下のコマンドを実行します。
srvadmin-services.sh enable
実行すると、こんな表示がされるはずです。
これで設定完了です。
racsvc 0:off 1:off 2:on 3:on 4:on 5:on 6:off
instsvcdrv 0:on 1:off 2:off 3:on 4:off 5:on 6:on
dataeng 0:off 1:off 2:off 3:on 4:off 5:on 6:off
dsm_om_shrsvc 0:off 1:off 2:off 3:on 4:off 5:on 6:off
dsm_om_connsvc 0:off 1:off 2:off 3:on 4:off 5:on 6:off
5.同じネットワーク内のコンピュータから使えるようにします。
4.までの設定でOMSA自体はサーバでのみ使えるようになりましたが、ファイアーウォールを設定している場合は、ポートを開放しないと他のコンピュータから使うことは出来ません。
OMSAは1311ポートを使っているので、そのポートを開放します。
以下のコマンドを実行します。
firewall-cmd --add-port=1311/tcp --zone=public --permanent
successと表示されたら、ファイアーウォールをリロードします。
以下のコマンドを実行します。
firewall-cmd --reload
もう一度successと表示されたら設定完了です。
【使い方】
サーバでもネットワーク上のコンピュータでもいいので、ブラウザを起動します。
今回はGoogle Chromeで試してみます。
アドレス欄に『https://サーバのIPアドレス:1311』を入力して移動します。
すると、SSLのエラーが表示されます。
詳細設定をクリックします
アクセスする(安全ではありません)をクリックします
エラーは出ますが、問題はありません。
すると、OMSAのログイン画面が表示されます。
ユーザー名は『root』でパスワードは『rootのパスワード』を入力して送信をクリックします。
ログインをすると、サーバの状態の取得に入ります。
サーバやネットワークの状態によっては時間がかかります。
これで、OMSAにログイン出来ました。
左のメニューから様々な情報を見ることが出来ます。
トップ画面はこんな感じです
終わるときは右上のログアウトをクリックしてログアウトします。
ブラウザを閉じるはうまく動作しませんでした…
【使ってみて】
温度やRAIDの状態が確認できるのはいいと思います。
また、サーバ以外のコンピュータから確認出来るのもいい点です。
頻繁に使うことは無いと思いますが、あると便利なソフトウェアですので、インストールする価値はあると思います。